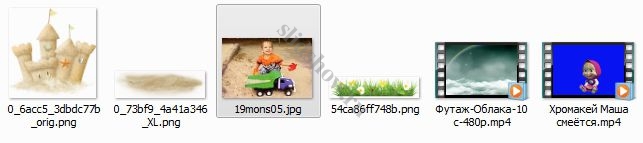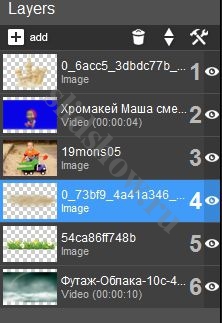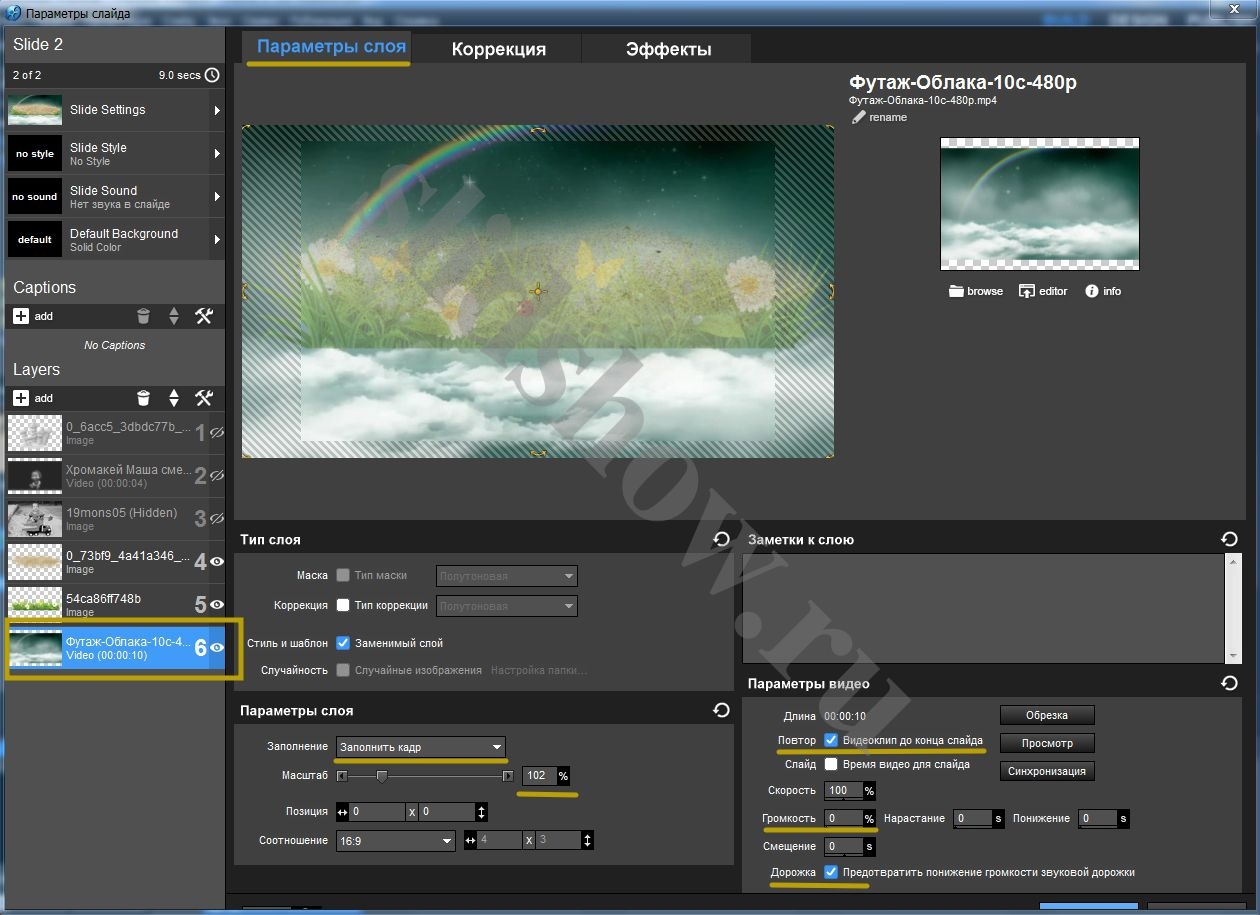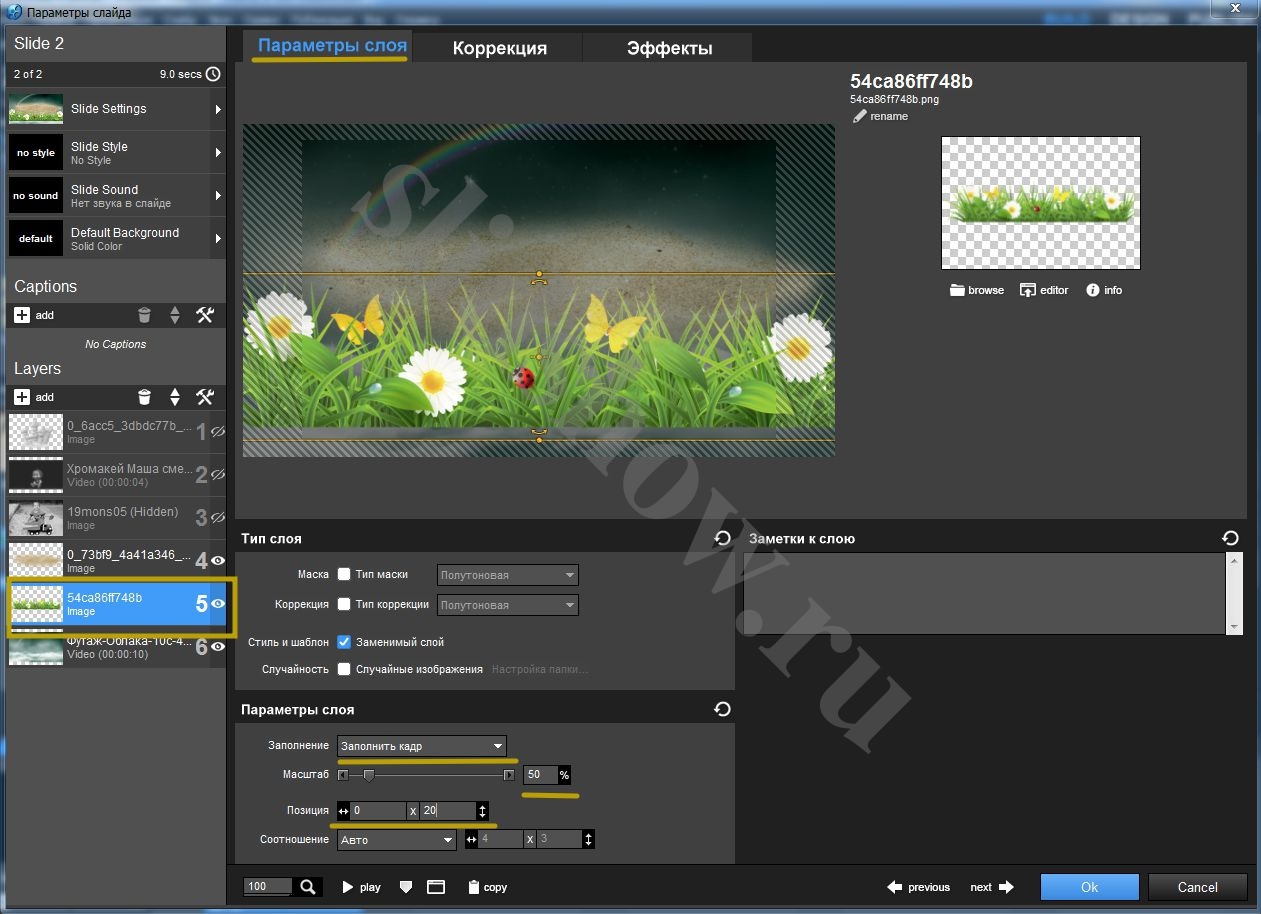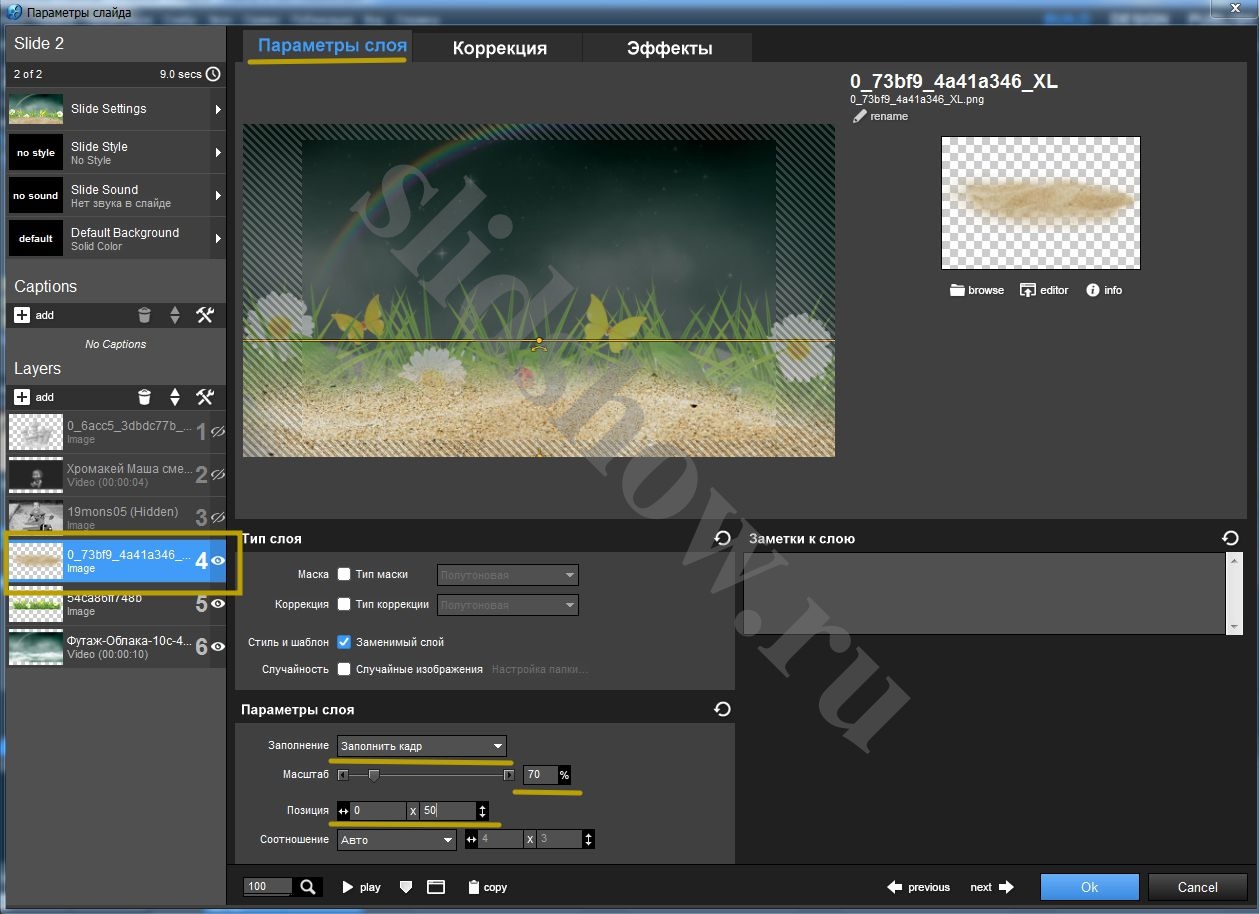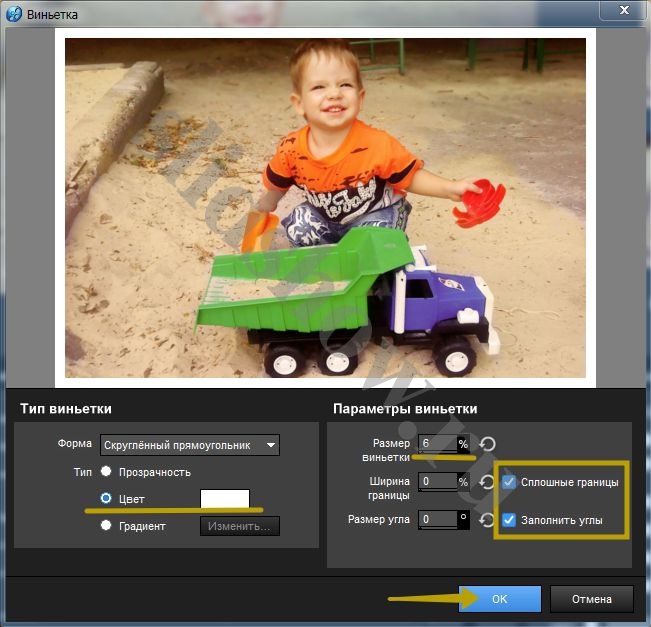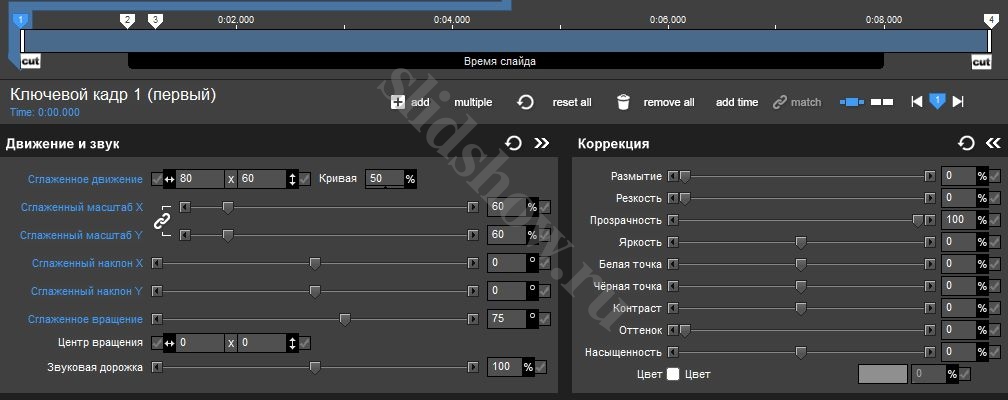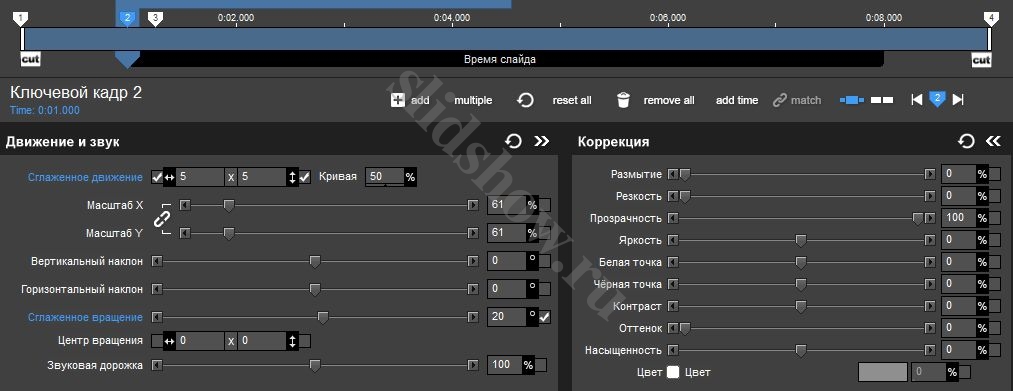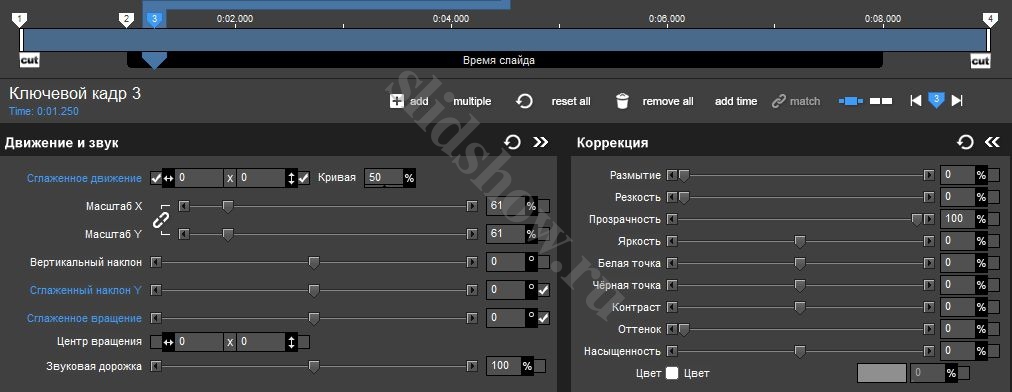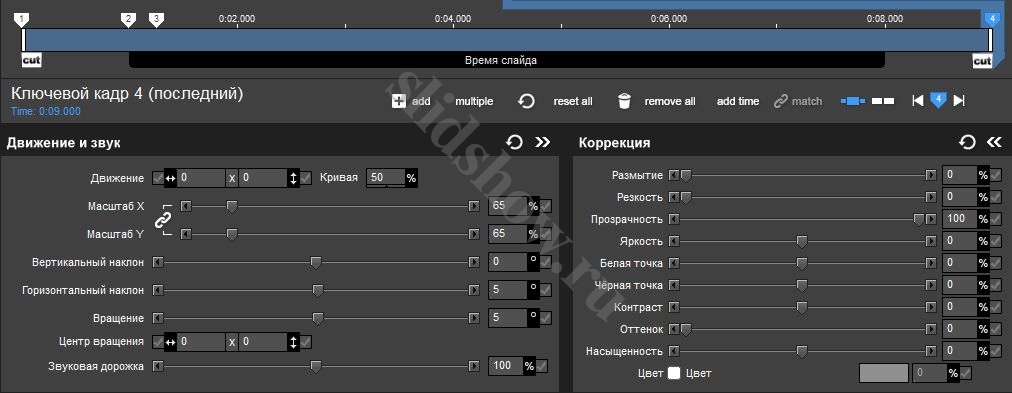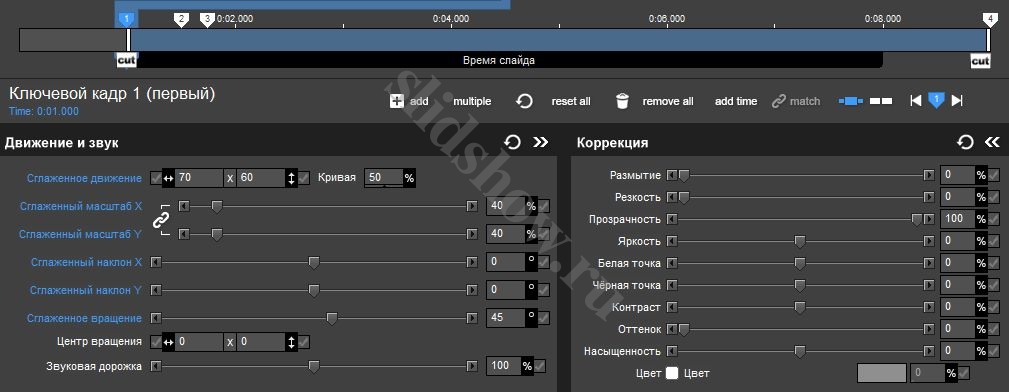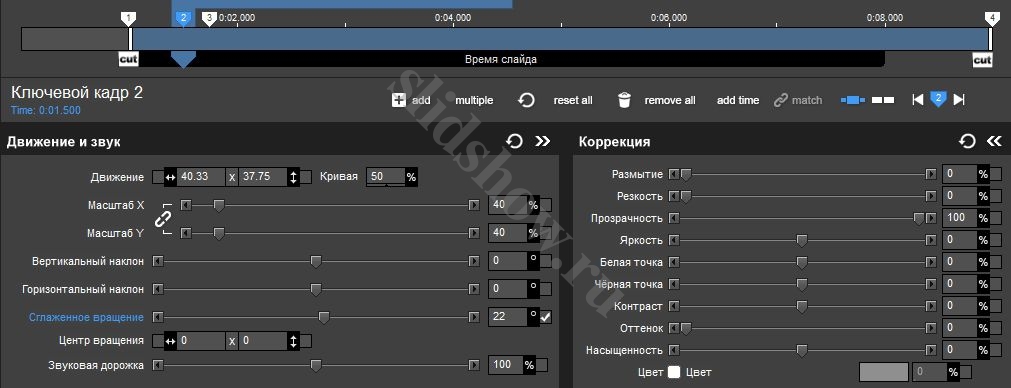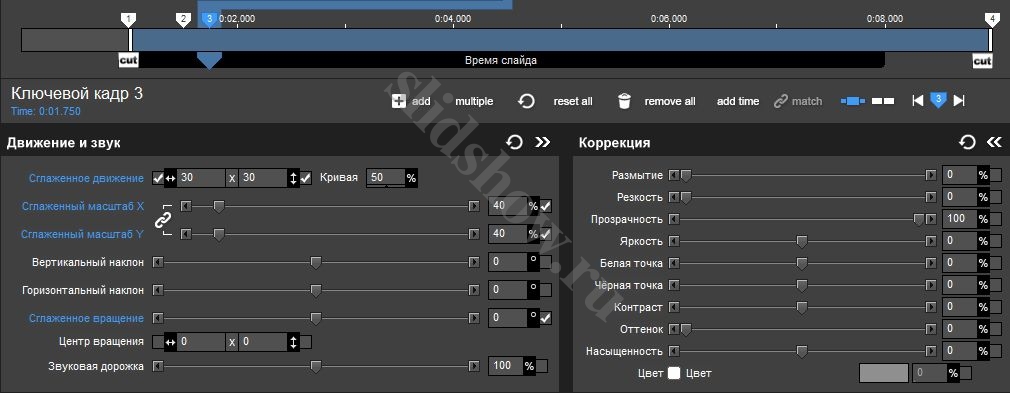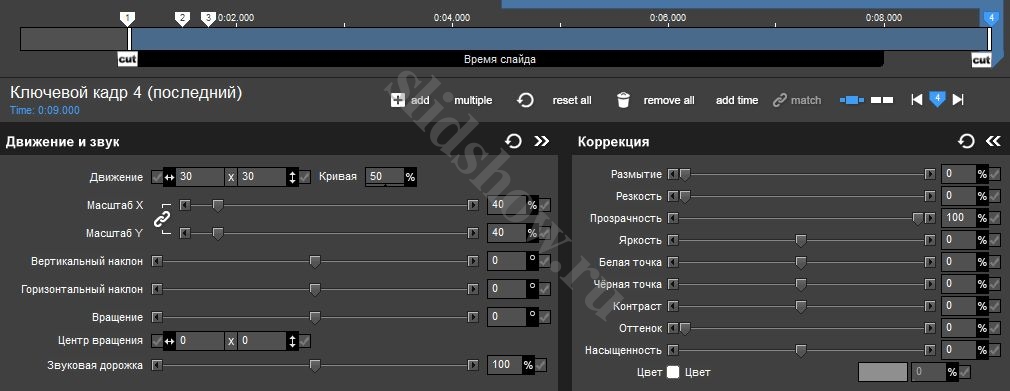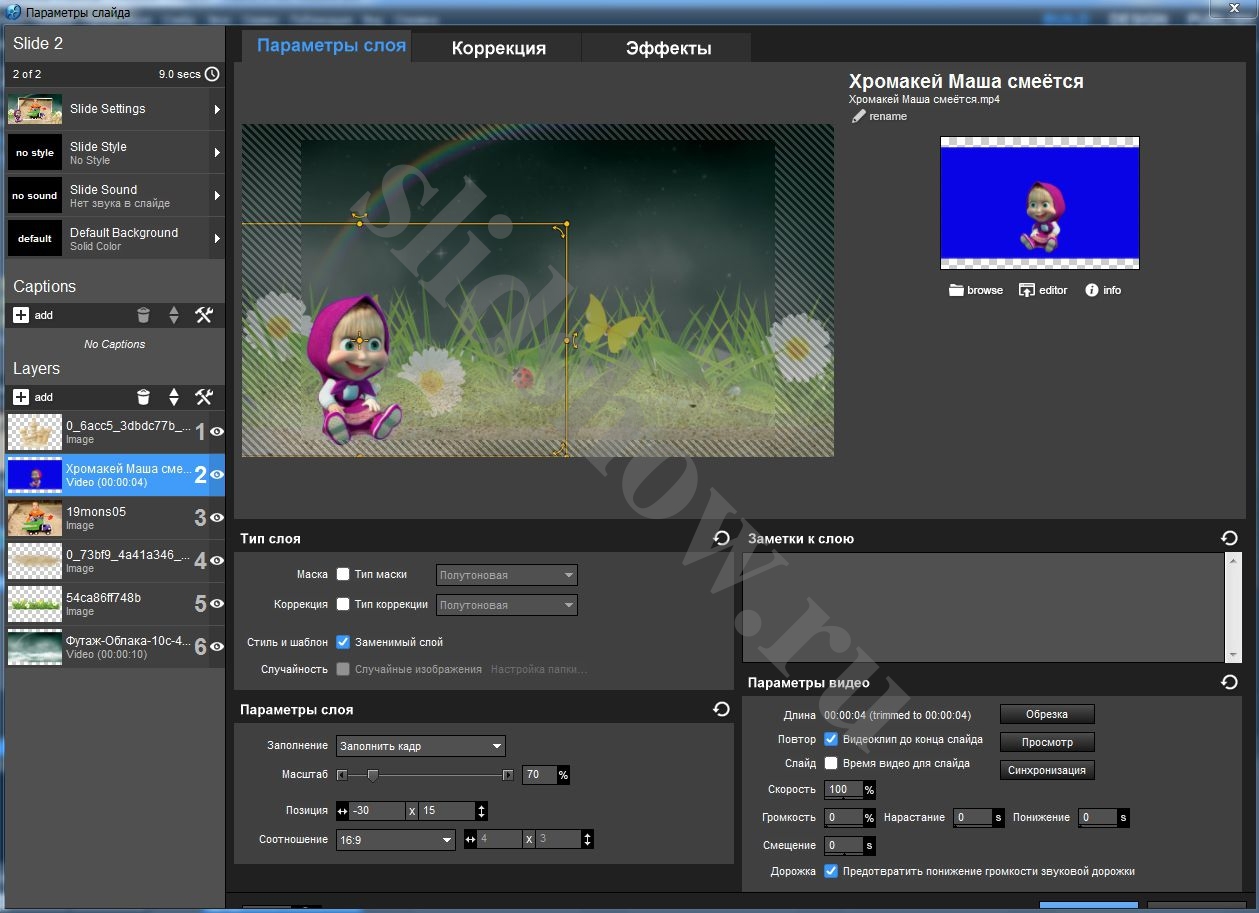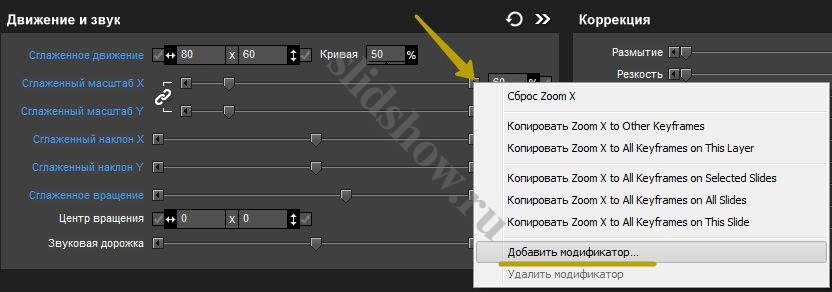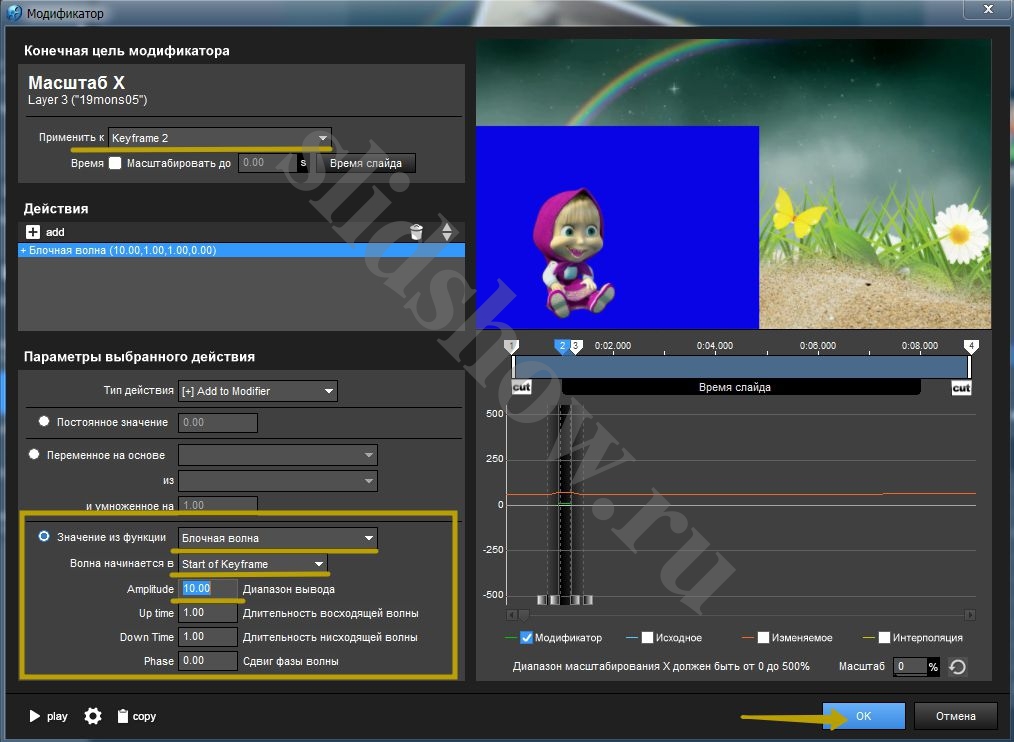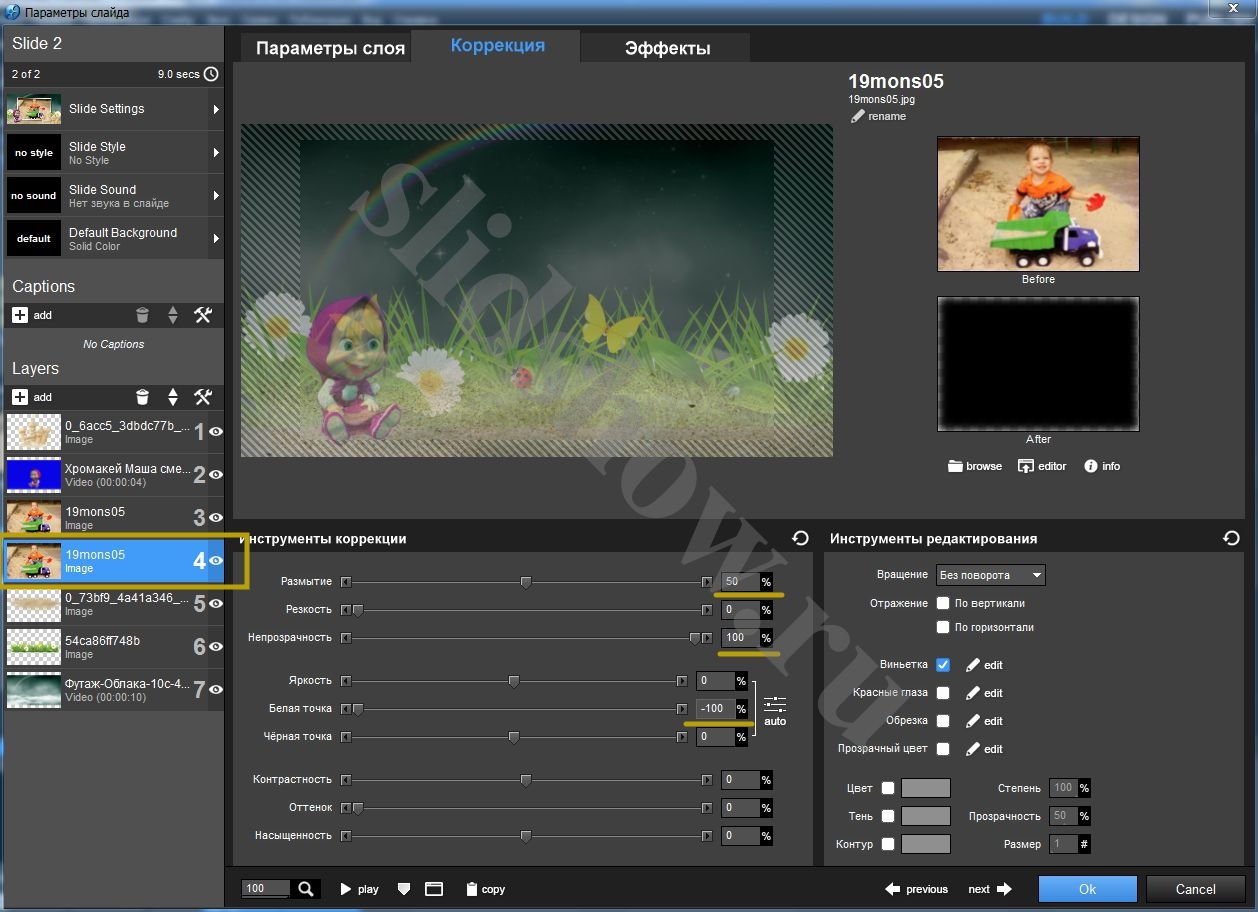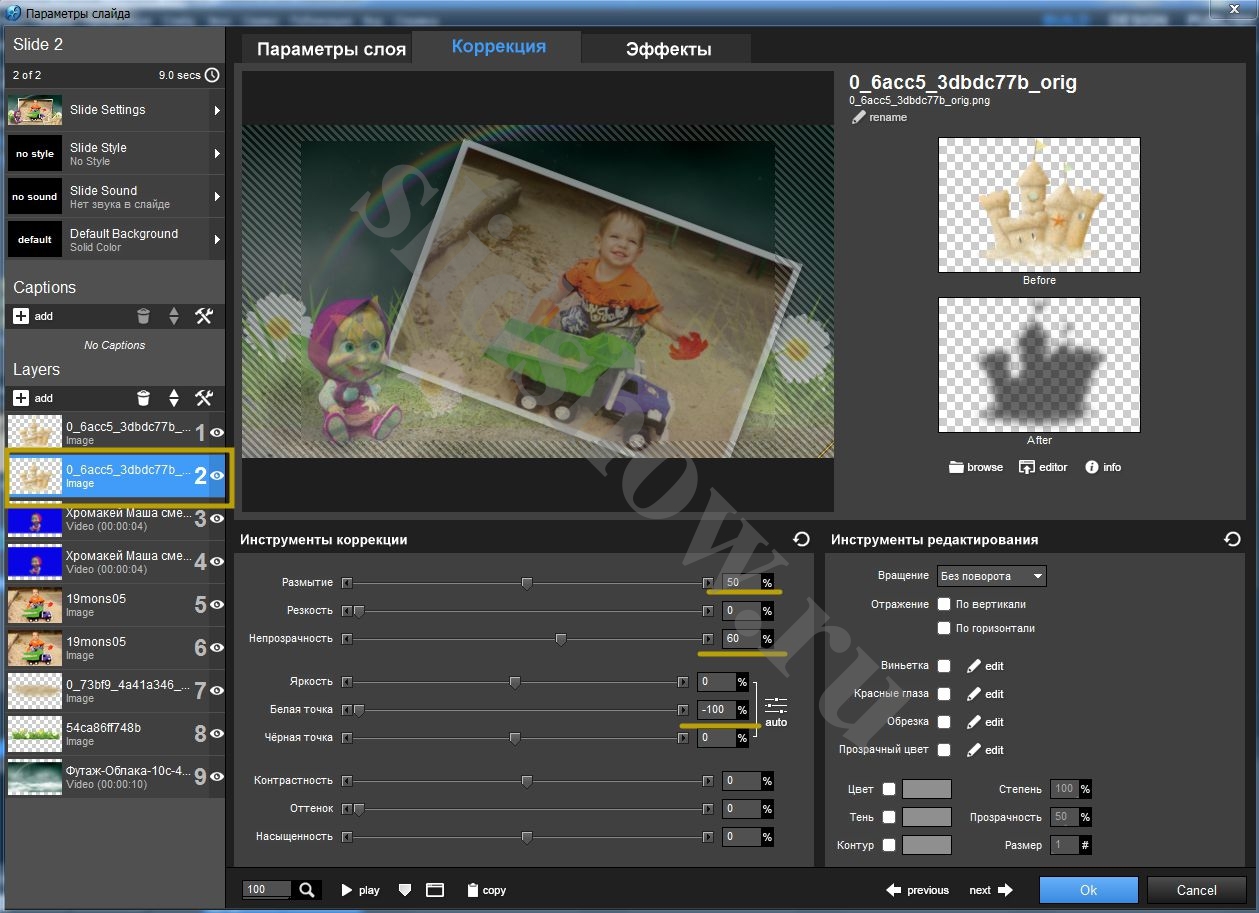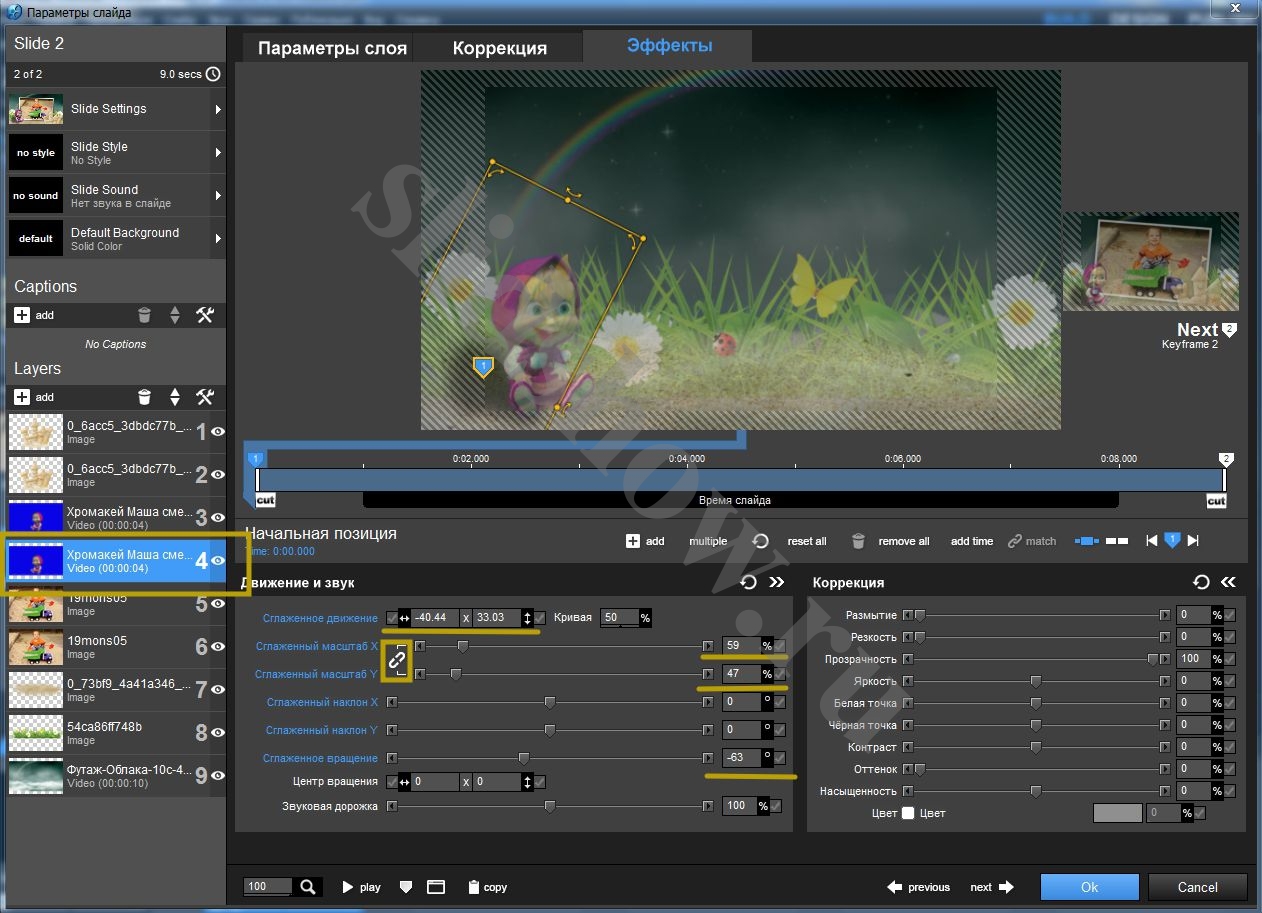Создаем стиль «Полянка» для детского слайд-шоу в Proshow Producer
Урок рассчитан на 20 минут. Приступая к работе, необходимо скачать исходные материалы. В архиве ты найдешь:
- 3 изображения на прозрачном фоне (клумба, песок и башенка)
- видео-футаж с небом и радугой для фона слайда
- видео-футаж с Машей на хромакее (однотонном фоне)
- фотографию для слайда ты можешь выбрать свою.
Открываем программу и создаем пустой слайд. Время слайда: 0 сек. Время перехода: 1 сек.
Этот слайд нам необходим для того, чтобы по обе стороны от рабочего слайда у нас были переходы.
Во второй слайд помещаем все исходные материалы и выставляем Время слайда – 7с.
Располагаем слои в правильном порядке, как показано на рисунке:
1. Настраиваем фоновый футаж с «Облаками»
Параметры слоя:
- Заполнение: Заполнить кадр
- Масштаб: 102%
- Повтор (галка)
- Громкость: 0
- Дорожка (галка)
2. Настраиваем слой с «клумбой»
Параметры слоя:
- Заполнение: заполнить кадр
- Масштаб: 50%
- Позиция: 0 - 20
3. Настраиваем слой с «песком»
Параметры слоя:
- Заполнение: заполнить кадр
- Масштаб: 70%
- Позиция: 0 - 50
4. Настраиваем фотографию
Параметры слоя:
- Заполнение – Заполнить кадр.
Коррекция – Виньетка:
- Цвет: белый.
- Размер виньетки: 6%
- Сплошные границы (галочка)
- Заполнить углы (галочка)
Эффекты:
Всего у нас будет 4 ключевых кадра
Первый ключевой кадр
- Время: 0 сек. (начало)
- Сглаженное движение: 80 – 60
- Сглаженный масштаб: 60%
- Сглаженное вращение 75 градусов
Второй ключевой кадр
- Время: 1 сек.
- Сглаженное движение: 5 – 5
- Сглаженное вращение: 20 градусов
Третий ключевой кадр
- Время: 1.25 сек.
- Сглаженное движение: 0 – 0
Четвертый ключевой кадр
- Масштаб: 65%
- Горизонтальный наклон: 5 градусов
- Вращение: 5 градусов.
5. Настраиваем слой с «Башенкой»
Параметры слоя:
- Заполнение – Заполнить кадр
- Масштаб: 40%
Эффекты:
Первый ключевой кадр
- Время: 1 сек.
- Сглаженное движение: 70 – 60
- Сглаженное вращение: 45 градусов
Второй ключевой кадр
- Время: 1.5 сек.
- Сглаженное вращение: 22 градуса
Третий ключевой кадр
- Время: 1.75 сек.
- Сглаженное движение: 30 – 30
- Сглаженный масштаб: 40%
- Сглаженное вращение: 0 градусов
Четвертый ключевой кадр
- Сглаженное движение: 30 – 30
6. Настраиваем слой с «Машей»
Как убрать синий фон (хромакей) я рассказывала в другом уроке. После того, как фон вокруг Маши стал прозрачный, можно переходить к другим настройкам слоя.
Параметры слоя:
- Заполнение: Заполнить кадр
- Масштаб: 70%
- Повтор (галочка)
- Громкость: 0
- Дорожка (галочка)
- Обрезка: обрезать конец видео, до 4.5 сек.
Полезно: Как обрезать видео в Proshow Producer.
7. Модификаторы
Для Фотографии и башенки выставляем модификаторы между вторым и третьим ключевыми кадрами.
Для фотографии:
Для башенки все то же самое, только амплитуду выставляем не 20, а 10.
8. Создаем тень для фотографии и башенки
Дублируем слой с фотографией и для дубликата (нижний слой) во вкладке Коррекция выставляем:
- Размытие: 50%
- Белая точка: -100%
Дублируем слой с башенкой и для дубликата (нижний слой) во вкладке Коррекция выставляем:
- Размытие: 50%
- Непрозрачность: 60%
- Белая точка: -100%
9. Создаем тень для Маши
Дублируем слой с Машей и для дубликата (нижний слой) во вкладке Коррекция выставляем те же параметры, что и для башенки. Затем переходим во вкладку Эффекты.
Возле параметра масштаба X и Y раскрепляем связь и немного искажаем размер по усмотрению. При помощи вращения и позиции подстраиваем местоположение нашей тени. Вот какие настройки получились у меня:
Не забываем скопировать эти настройки во второй ключевой кадр. Для этого щелкаем по первому кадру правой кнопкой – Копировать в следующий ключевой кадр.
10. Смотрим результат
Надеюсь, что урок был не сложный, хотя писанины получилось много.
Полезно: Как сохранить слайд, как готовый стиль.
Но я должна предупредить. Если ты сохраняешь стиль, в котором имеется видео, то в будущем загрузка и применение такого стиля может перегружать программу и компьютер. Для удобства, можно заменить фоновое видео с облаками на картинку.
- 15944 просмотра